If you wish to be taught find out how to copy and paste edits in Lightroom, you’ve come to the fitting place. As a result of copying and pasting edits is the best technique to course of a big quantity of photographs, particularly in the event that they have been taken in related situations.
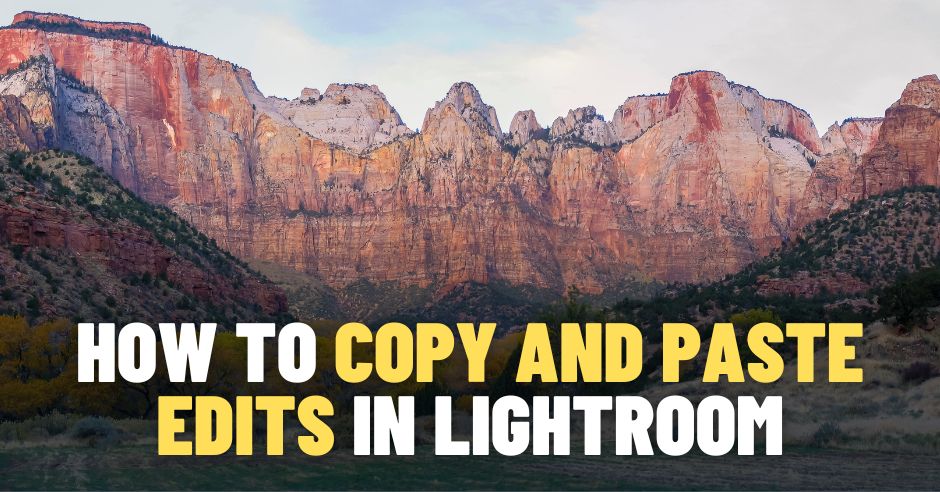
Lightroom gives a number of choices for copying and pasting modifying changes from one photograph to a different. Nonetheless, the only and the simplest manner of doing it’s to make use of keyboard shortcuts.
To repeat and paste edits in Lightroom:
- Choose a photograph with utilized edits in Develop Module.
- Use the keyboard shortcut ‘Ctrl + C’ (‘Command +C’) to activate the copy settings panel.
- Select the ‘Choose All’ possibility and press the ‘Copy’ button.
- Choose the unedited photograph and use the ‘Ctrl+V’ to stick modifying changes.
The above method works exceptionally effectively when you want to edit a bunch of photographs taken in a managed atmosphere, reminiscent of portrait studio images or product images. As a norm, you employ equivalent digicam settings when lighting situations aren’t altering.
However suppose you’re a panorama or journey photographer who offers with sunsets and sunrises the place lighting situations change continually. In that case, you want to modify the “copy and paste edits” method barely.
Let me present you the way I exploit the method in my Lightroom processing workflow.
The right way to Copy and Paste Edits in Lightroom
Once I come house from the street journey, let’s say from Utah, I’ve a number of teams of photographs taken in numerous places. For instance, large batches of photographs from Zion, Bryce Canyon, and Grand Canyon.
As a rule, I’ll course of them individually as 3 particular person units. I intention to attain a particular modifying search for every location, however I wish to preserve a constant visible type for every set.
Bryce Canyon has predominant orange hues, Zion has loads of vegetation, and Grand Canyon has nearly no greenery. Because of this, every location requires barely totally different processing.
After importing new photographs to Lightroom, I think about processing one location at a time.
Let’s say I begin with photographs taken in Zion.
First, I choose the photograph which greatest represents Zion. It’s a judgment name; I do not need particular guidelines right here. Most frequently, I select the picture I like and luxuriate in modifying.

Since I exploit the “Publicity to the Proper” taking pictures method to set the publicity, most of my photographs are barely overexposed. It requires that I begin my modifying course of by adjusting the publicity. I must carry it down.
Subsequent, I am going via the totally different collections of the presets, attempting to pinpoint the look I like.
Lastly, I fine-tune the picture utilizing the TOOLKIT adjustment presets. The TOOLKIT comes with every preset assortment I develop.
In the event you favor a completely guide methodology with out presets, use the fitting panel modifying sliders to attain the specified look. However, I discover that presets-based workflow is rather more environment friendly. It permits me to undergo totally different artistic appears to be like in minutes.
When I’m pleased with the ultimate look, it’s time for “copy and paste modifying.”
Within the Develop Module, on the backside left nook, find the ‘Copy’ button and hit it.
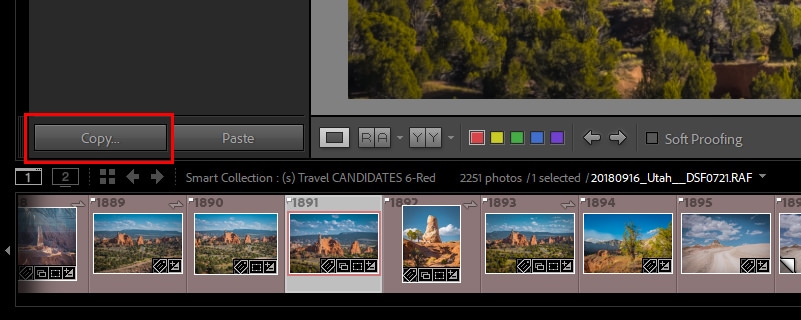
The ‘Copy Setting’ window will pop up.
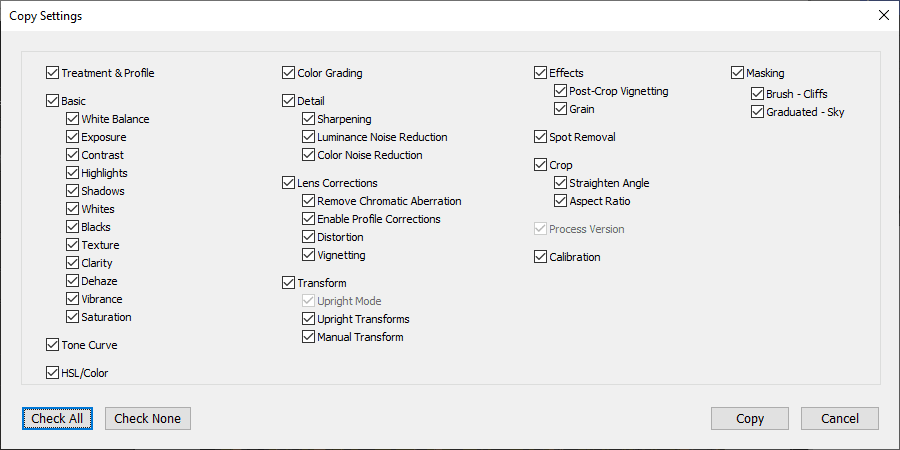
Inside, one can find all of the modifying changes accessible for copying.
Vital. The Copy Enhancing Settings window is organized in distinctive teams which correspond to the primary modifying panels of Lightroom.
For instance, the Fundamental group of the ‘Copy Settings’ window displays the adjustment sliders of the Fundamental Panel.

- You’ve gotten choices to examine or uncheck particular person changes, reminiscent of Publicity or Distinction.
- Additionally, you may choose whole teams by checking the group title.
- In the end, you may choose or unselect each adjustment by clicking the ‘Test All’ or ‘Test None’ buttons.
However earlier than copying modifying settings, you want to uncheck the changes that will probably be distinctive for each photograph within the group.
You begin by clicking the ‘Test All’ button to pick out every thing.
Subsequent, you want to uncheck the next changes:
- Publicity – for every photograph, you have to to regulate the publicity individually.
- Whole Rework Group – it’s nearly unattainable to have a batch of photographs that requires equivalent changes when you want to straighten the photograph (horizon or verticals)
- Spot Elimination – even when you’ve got mud in your sensor, it would seem in other places relying on zoom ranges.
- Crop Group – cropping is all the time distinctive. Even the side ratio will probably be totally different for some photographs.
- Masking – is a bit totally different. In the event you use masking as a graduated filter to darken the sky, you may preserve it checked. However, when you’ve got distinctive objects remoted in your photograph, you want to preserve them unchecked.
Under is the screenshot of the ‘Copy Setting’ window I usually use when using the “copy and paste modifying.”
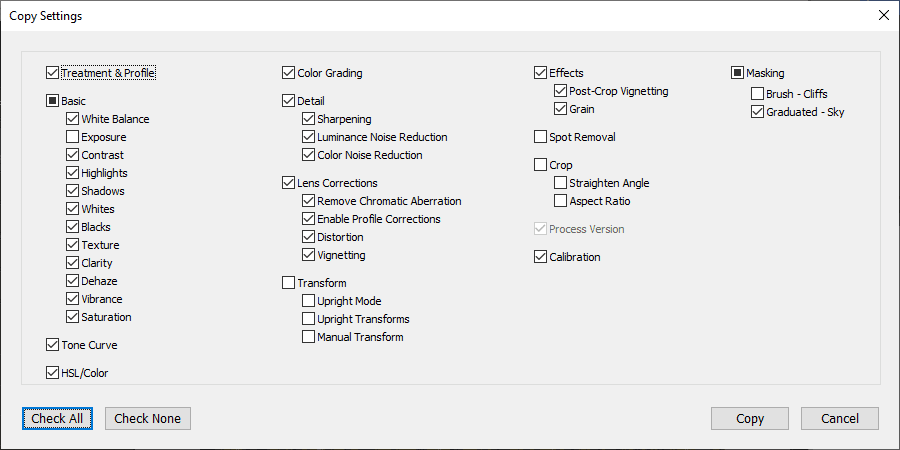
Now you might be able to hit the ‘Copy’ button.
The final step is the ‘Paste’ which is essentially the most uncomplicated and simple.
You choose an unedited photograph within the filmstrip of the Develop Module and hit the ‘Paste’ button subsequent to the ‘Copy’ button within the backside left nook.
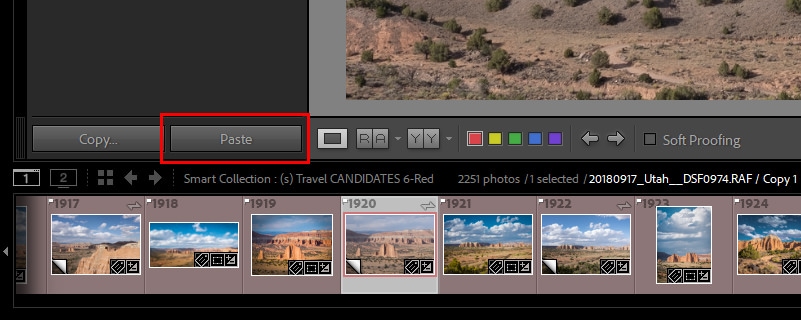
Copy and Paste Edits Keyboard Shortcuts in Lightroom
If you’re a shortcut particular person, you’ve an possibility to make use of the keyboard shortcuts as a substitute of the buttons when utilizing the ‘copy and paste edits’ methodology.
Associated: Prime Lightroom Keyboard Shortcuts
It’s simple to memorize the copy and paste shortcuts in Lightroom as a result of they’re equivalent to 1000’s of purposes, together with Photoshop and MS Phrase.
Use the ‘Ctrl+C’ (‘Command+C’) shortcut when you find yourself prepared to repeat the group of setting from the edited photograph.
It can activate the ‘Copy Settings’ window.
Choose the group of changes you wish to copy from one photograph to a different and press the ‘Copy’ button.
To stick settings to a different photograph, use the keyboard shortcut ‘Ctrl+V’ (‘Command +V’).
The right way to Copy and Paste Settings to A number of Pictures in Lightroom
To repeat and paste settings to a number of photographs in Lightroom, you want to use the Synchronization method.
End modifying any given photograph within the Develop Module, press the ‘Ctrl’ (‘Command’) keyboard key and choose a number of photographs within the filmstrip. Lastly, press the ‘Sync…’ button on the backside proper nook to synchronize the modifying setting throughout chosen photographs.

The ‘Sync’ method is the variation of ‘copy and paste edits,’ however you synchronize the settings throughout a number of photographs as a substitute of coping editings from one photograph to a different.
After you choose a number of photographs and hit the ‘Sync…’ button, you may be introduced with the ‘Synchronize Settings‘ window, which is equivalent to the ‘Copy Settings’ window of the ‘copy and pastes edits’ methodology.
The thought means of what setting to examine or uncheck is equivalent to the earlier methodology. You solely examine the frequent changes among the many group of processed photographs.
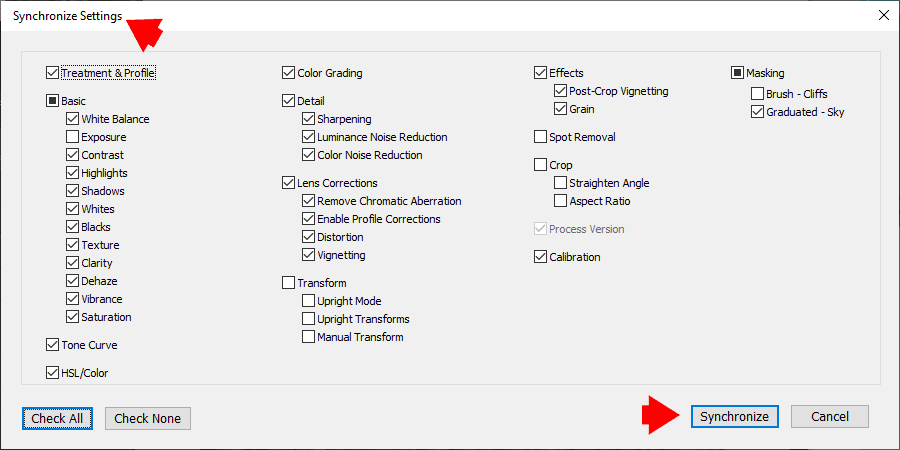
I discover that the ‘Sync…’ methodology is extra versatile and higher suited to my modifying workflow.
I used it rather more usually in comparison with the ‘copy and paste edits’
The right way to Copy and Paste Settings to A number of Pictures in Library Module
You possibly can’t use the ‘copy and paste edits’ method in Library Module by keyboard shortcuts, buttons, or menu instructions.
However the synchronization methodology is offered in Library Module. The one caveat is, for some inexplicable cause, you need to use the ‘Sync Settings’ button and never the ‘Sync.’ The ‘Sync’ button is reserved for batch modifying on photographs metadata.

The remainder works the identical as within the Develop Module.
The right way to Copy and Paste Edits in Lightroom: Closing Ideas
The ‘copy and paste edits’ is a cornerstone of batch processing in Lightroom. Understanding find out how to use it successfully will provide help to to hurry up and streamline your Lightroom modifying workflow.
In my case, I usually use the ‘Sync…’ methodology after I must synchronize a number of edits amongst a bunch of photographs.
I discover the ‘copy and paste edits’ most dear after I want to stick just one or two settings from one photograph to a different. For instance, after I see an thrilling break up firming therapy on one photograph, I copy the ‘Coloration Grading’ adjustment solely and paste it to a different picture with out affecting something besides the Coloration Grading. The remainder of the modifying changes keep intact.
