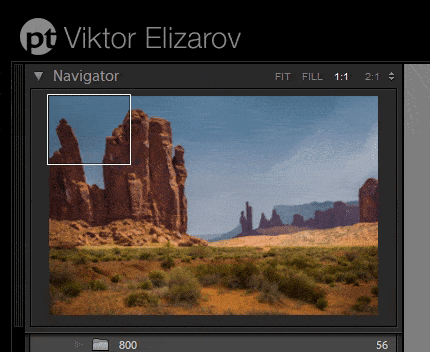How one can zoom in Lightroom is the very last thing we fear about after we begin utilizing this system. We deal with it as a trivial and self-evident course of.
However, should you consider your Lightroom modifying workflow, you understand it’s an intricate multistep course of interrupted by an countless variety of zooms out and in.
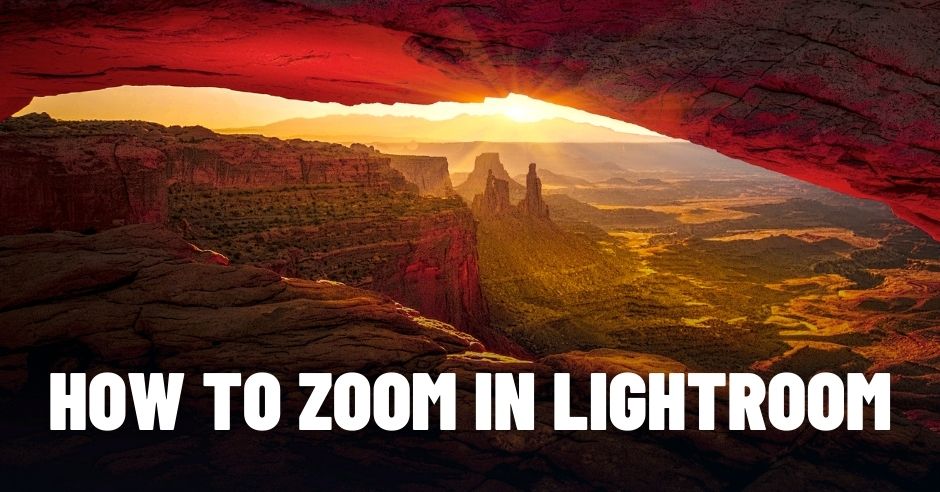
Additionally, the distinctive modular construction of Lightroom provides one other degree of complexity. Generally, it feels that every Lightroom module is a stand-alone utility with its distinctive instruments, shortcuts and functionalities.
I consider that should you learn to purposefully use the zoom performance in numerous areas of Lightroom you can save time and enhance your modifying by making it extra fluid and fewer interrupted.
On this article, I illustrate how I take advantage of the zoom performance of Lightroom all through my modifying course of from begin to end.
Belief me, it’s extra sophisticated and complex than you suppose.
How one can Zoom In Lightroom: Fundamental Zoom Controls
The best technique to zoom in Lightroom is merely by clicking wherever within the chosen picture in a single picture (loop) view. Doing this causes it to zoom right into a beforehand used (default) zoom magnification degree. Clicking a second time wherever within the picture zooms out and takes you again to the unique view.
You’ll be able to change the default magnification ranges however this can be a extra superior function that you’ll study extra about on this article.
How one can Zoom In Import Module
Few photographers use the zoom performance within the Import Module, together with me.
The concept of evaluating the picture earlier than bringing it into the Lightroom catalog with the choice to discard it if vital is a really compelling proposition.
However, the problem is that earlier than a photograph is imported to Lightroom, there may be not a high-quality preview out there and the one choice for analysis is to embed a low-resolution JPEG inside a RAW picture.
Associated: How one can Create and Use Import Presets
Often, when I’m again from a day or half-day journey with solely a handful of photographs, I would use the Import Module to establish and discard undesirable pictures.
The Manner I take advantage of Zoom in Import Module
My favourite approach of zooming out and in within the Import Module is to make use of the shortcuts:
Ctrl +/- on a PC (plus/minus) or Cmd +/- on a Mac (plus/minus)to undergo 8 zoom ranges.
Extra Choices
Finally, you need to use the Zoom slider on the fitting facet of the toolbar under the picture.

How one can Zoom In Library Module
The first perform of the Library Module of Lightroom in my workflow is to establish the photographs I would contemplate for growing and publishing (the keepers). This course of is also called culling.
My culling course of consists of two phases.
First, I’m going by means of all of the newly imported photographs one after the other with a single objective—to establish all of the insufficient pictures, those that may by no means be used, and flag them as rejects.
For instance: out of focus or blurry pictures, or unintended pictures of my boots.
Second, I’m going by means of my photographs once more with the aim of pinpointing the very best pictures I contemplate for growing and in the end publishing. I flag these as keepers.
Lightroom’s zoom performance is a necessary a part of the culling course of since I zoom in on completely different areas of the picture earlier than making my determination as as to if the chosen picture is a reject or a keeper.
Associated: How one can Undo in Lightroom
I begin culling by hitting the TAB key to cover each the left and proper panels. Since I don’t want any instruments through the culling course of, I prefer to hold my workspace uncluttered.
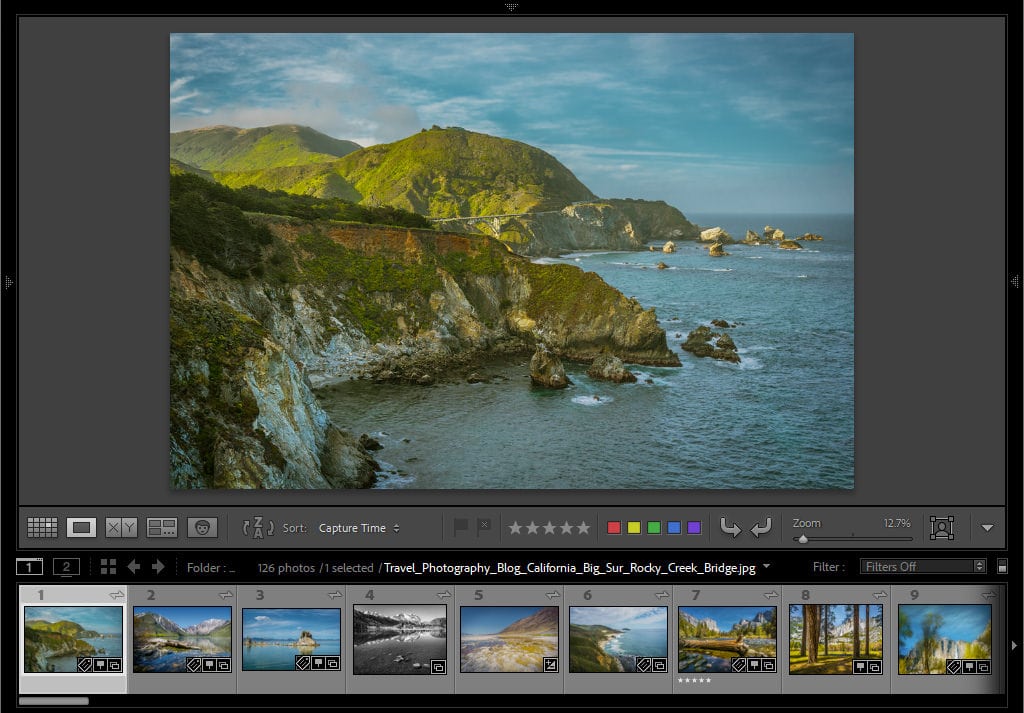
The Manner I take advantage of Zoom in Library Module
I’m going by means of photographs in a single (Loop) picture view one after the other utilizing the arrow key. When I’m not totally positive if the chosen image is a keeper or not, I hit the “F” keyboard shortcut that tells Lightroom to take over the whole display screen and show the picture in “full display screen.” After I hit “F” a second time, it takes me again to the one picture (Loop) view.
At this level in my culling course of, I’m sometimes able to make my determination. However, if I nonetheless want extra information, I take advantage of a extra selective analysis.
Associated: Lightroom Group Ideas in Library Module
I maintain the SPACEBAR down and use the Hand Software to pan across the picture to judge the varied areas of the picture. The Hand Software solely seems when the spacebar is down.
Normally, I study if I nailed the main target and if the fitting areas of the picture are completely sharp. When I’m completed inspecting, I launch the SPACEBAR and am again the place I began.
Here’s a small, however important element. Whenever you hit the SPACEBAR, it goes to the beforehand used zoom degree. When evaluating pictures, I need to at all times use the 100% magnification and, to make sure 100% is the default worth, I have to click on the 100% icon within the Navigator Panel.
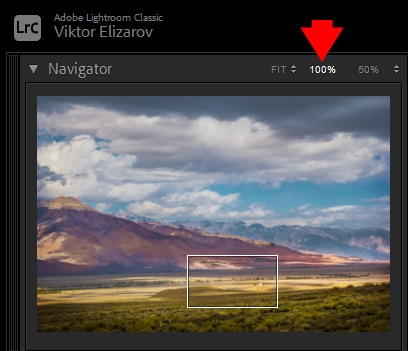
Extra Choices
By hitting the keyboard shortcut “Z” as soon as, it takes you to the beforehand used zoom degree. By hitting “Z” a second time, it brings you again to the unique zoom state.
Use the shortcuts Ctrl +/- on a PC (plus/minus) or Cmd +/- on a Mac to undergo all 12 current magnification ranges.
Field Zoom
Field Zoom is a comparatively new function that was launched in Lightroom 10 in 2020. It means that you can zoom into a particular space. Press down the Management key on Home windows or Command key on Mac and drag the field together with your mouse round a particular space. Field Zoon works in each Library and Develop modules.
How one can Zoom In Develop Module
After I change to the Develop Module of Lightroom, which means that I’ve a selected picture that I need to work on. It additionally implies that I now not want the navigational menus.
I begin my develop workflow by hitting the F5 and F6 keys to cover the highest and backside filmstrip panels. I need to maximize my workspace and have direct entry to the presets on the left panel and the modifying sliders on the fitting panel.

The Manner I Use Zoom in Develop Module
I most frequently use fundamental zoom controls within the Develop Module.
I enlarge the precise space I’m planning to edit by clicking on the picture. This takes me to the 100% zoom degree. I take advantage of the Hand Software to pan round as vital. Relying on the picture, I take advantage of numerous selective modifying instruments just like the Adjustment Brush, Radial Filter, Spot Removing and so forth. When I’m completed, I click on wherever within the picture to return to the unique dimension.
On uncommon events, once I have to zoom past 100%, I take advantage of the Navigator Panel to pick the magnification degree wanted.
Associated: How one can Use Masking in Lightroom
The second zoom management I take advantage of within the Develop Module is the “F” shortcut. As soon as once more, this takes the picture into full-screen mode and permits me to higher study my modifying progress.
Field Zoom
Field Zoom is a comparatively new function that was launched in Lightroom 10 in 2020. It means that you can zoom into a particular space. Press down the Management key on Home windows or Command key on Mac and drag the field together with your mouse round a particular space. Field Zoon works in each Library and Develop modules.
Scrubby Zoom
If Field Zoom function works in each Library and Develop modules, Scrubby Zoom works within the Develop module solely. It’s new superior function that requires GPU acceleration to be turned on.
Press down the Shift key and by dragging the mouse to the fitting or left you’ll be able to improve or cut back the magnification ranges.
How one can Zoom In Map Module
Since my Fujifilm digital camera doesn’t have GPS tagging performance, I take advantage of the Map Module to manually geo tag my photographs. Earlier than importing the photographs to SmugMug, I be sure that each picture has GPS coordinates embedded into the metadata.
Utilizing Zoom in Map Module
There are two zoom controls I take advantage of rather a lot which might be distinctive to the Map Module.
First, I take advantage of the mouse wheel to zoom out and in the identical approach the wheel works within the internet model of Google Maps. I really like this function and need it was carried out into each the Library and Develop Modules.
Second, by urgent the Alt (Win) or Possibility (Mac) key down and dragging the oblong space on the map, I can zoom in to a particular space. Priceless.
You may as well double-click to zoom in, however to zoom out, you will need to use the zoom controls or the mouse wheel.
Superior Controls of the Navigator Menu
The Navigator Panel gives a wide range of controls and choices for zoom performance in Lightroom.
Setting the Lively Zoom Ranges
On the prime of the Navigator Panel, you’ll discover 3 icons that signify the lively zoom ranges. One of many zoom choices is fixed (100%) and the final is selectable.

I at all times set the selectable choice to 200%. This implies I at all times have 3 choices (Match, 100%, and 200%) out there to me with one click on solely
Associated: Adobe Lightroom Workflow Ideas for Newbies
Optionally, you need to use Ctrl +/- on a PC (plus minus) or Cmd Alt +/- on a Mac to undergo all 12 of the predefined zoom ranges.
Match vs Fill Zoom Ranges
The “Match” magnification choice is apparent and uncomplicated. Lightroom mechanically selects the magnification degree to suit the whole picture contained in the out there working space.

The “Fill” choice is extra complicated and fewer obvious. Lightroom selects the magnification degree to suit the shortest facet of the picture, ensuring the whole working space is stuffed.
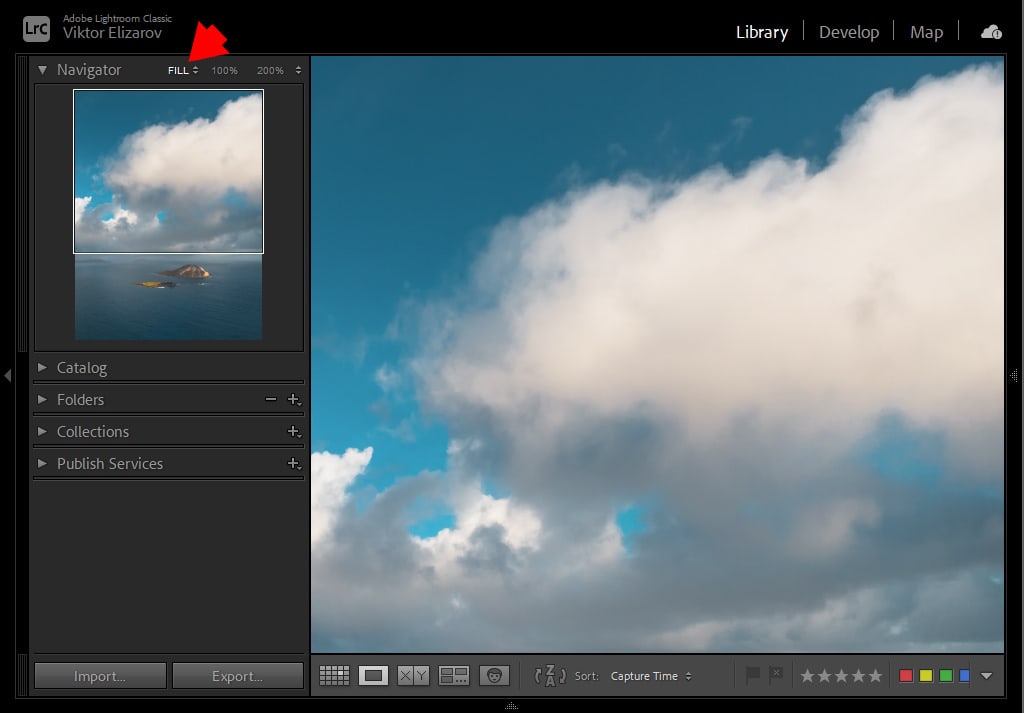
I don’t discover the “Fill” choice to be very helpful for my workflow and need there was an choice to cover it.
Exploring the Picture utilizing Navigation Panel
Whenever you edit a excessive pixel rely picture and use the 100% zoom magnification, it’s straightforward to get misplaced and never know what a part of the picture you’re exploring.
That is when the Navigator Panel may help. After zooming in, you’ll be able to drag the white rectangle contained in the Navigator Panel to maneuver across the picture.
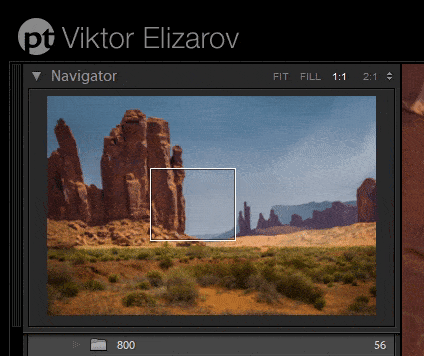
Superior Analysis
After I work on a portfolio piece, I need to guarantee that each space and pixel of my remaining picture is processed appropriately—that I eliminated all of the artifacts brought on by sensor mud and didn’t miss any noisy spots throughout noise discount. The method may be time-consuming when coping with high-resolution pictures.
That is once I use one among my favourite options within the Navigator Panel.
I click on the 100% zoom choice. I hit the “Dwelling” key, which tells Lightroom to put the white rectangle within the prime left nook of the Navigator Panel.
Subsequent, I begin hitting the “Web page Down” key and Lightroom methodically goes from one space to a different with out lacking even one pixel of the picture till it reaches the underside proper nook. This helps me assess the whole picture in a really quick time.