If you wish to perceive the right way to batch edit in Lightroom, you’ve come to the correct place.

By now, just about each Lightroom person is aware of that preset-based enhancing is the quickest and best strategy to edit numerous images in Lightroom. To do that, you report your most typical enhancing steps as a preset that you could later reuse by making use of its results to a number of images.
For instance, whenever you return house from a day-long shoot and must course of tons of of images. You normally begin by choosing one photograph that you just spend time growing. As soon as you’re pleased with the outcomes, you save all of the enhancing steps as a preset so you’ll be able to apply it to the remainder of the images.
However the right way to apply that preset to a number of images in Lightroom shouldn’t be precisely apparent.
Within the Develop Module, if you choose a number of images within the filmstrip and attempt to apply the preset to all of them, Lightroom solely applies the preset to the lively picture displayed within the Loop View. The preset shouldn’t be utilized to the remainder of the choice.
That is when batch enhancing turns out to be useful.

Let me present you a number of choices on the right way to use batch enhancing in Lightroom together with presets.
Easy methods to Batch Edit in Lightroom – 7 Strategies
1. Use Synchronization Methodology in Develop Module
Begin by making use of the preset to the lively picture within the Develop Module. The lively picture is the picture you see above the movie strip as the big preview.
Subsequent, choose a number of pictures within the filmstrip whereas guaranteeing that the unique picture stays lively.
With a number of pictures chosen, hit the ‘SYNC…’ button on the backside proper of the enhancing panel.

When you hit the ‘SYNC…’ button, the Synchronization Settings panel will pop up, the place you’ll be able to choose which parameters you wish to synchronize.

For instance, you would possibly deselect the Publicity checkbox as a result of you’ll probably must tweak the publicity settings for every picture individually. One other frequent choice to deselect is the Crop Overlay since uniformed cropping is never used throughout a number of images.
As soon as you’re comfortable together with your picks, press the ‘Synchronize’ button and wait because the Lightroom batch processes all the chosen pictures by making use of equivalent growth settings to every of the pictures.
There are some disadvantages to this technique:
- Should you utilized some further enhancing steps to the unique picture after making use of the preset, synchronizing will use the identical mixed impact.
- Within the Historical past Panel, you will discover the Synchronize Settings entry however this is not going to inform you what precise preset was used.
2. Use ‘Auto Sync’ to Edit A number of Photographs Concurrently
The ‘Auto Sync’ is a variation of the ‘Sync’ batch enhancing technique I coated above. However, you edit all chosen images concurrently as a substitute of enhancing one picture and making use of carried out enhancing steps to the reset utilizing the ‘Sync’ performance.
Let me clarify.
Within the Develop Module, choose a number of images you plan to edit.
Subsequent, find a little change subsequent to the ‘Sync’ button under the correct enhancing panel of the Develop Module.
While you flip the change, the ‘Sync’ button will flip to ‘Auto Sync.’

Now whenever you edit any chosen images, all of the changes will probably be utilized to your entire group of pictures.
The ‘Auto Sync’ butch enhancing technique may be useful when enhancing a bunch of images taken within the management surroundings, similar to studio settings.
However I discovered that ‘Auto Sync’ shouldn’t be very useful for panorama or journey pictures. I desire the #1 ‘Sync’ technique as a substitute.
3. Use Earlier Methodology in Develop Module
That is one other method to make use of batch processing within the Develop Module. To be extra correct, we should always name this—semi-batch processing.
On this technique, you apply the preset to the lively photograph within the Develop Module. As soon as you’re finished making any further edits, you’ll be able to click on on one other picture within the filmstrip to make it lively.
Subsequent, hit the ‘PREVIOUS’ button on the backside proper of the growing module’s enhancing panel. All of the enhancing steps from the earlier picture will now be utilized to the lively picture.

It’s not exactly batch processing, however this technique may be useful when enhancing a number of images in Lightroom that require minor changes for every picture.
For instance, you apply the preset to the lively picture first. Subsequent, you alter the publicity and distinction earlier than shifting to the following picture. Utilizing the PREVIOUS button, you’ll be able to rapidly undergo numerous pictures to make sure every picture has the custom-made settings you like.
4. Batch Edit A number of Pictures in Import Module
Another choice to use a preset to a number of images is to make use of it throughout the preliminary technique of importing pictures into the Lightroom Catalog.
You will have varied import choices when you’re able to import a number of images into Lightroom. Underneath the Apply Throughout Import panel within the Import Module, you’ll be able to specify what Develop Preset to use to all the pictures by choosing the suitable preset from the Develop Settings drop-down menu.

For instance, chances are you’ll wish to apply the Lens Correction preset to your new pictures.
Once I was capturing with Sony, I created a devoted develop preset with Lens Correction changes solely, and I used it on each photograph I used to be bringing to Lightroom. Since I’m capturing with Fujifilm now, this step is pointless as a result of Lightroom mechanically applies the Lens Correction changes to Fujifilm RAW pictures.
Or, because the AI enhancing choices in Lightroom are actually extra highly effective, you’ll be able to apply Auto Tone Changes to all of the images throughout the import to Lightroom. Lightroom calculates and makes the preliminary tone changes for each imported picture.
3. Batch Edit Utilizing Fast Develop Methodology in Library Module
Use the ‘G’ keyboard shortcut to change from the Develop Module to the Library Module in Grid View.
Choose a number of images within the Grid View by holding down the ‘Shift’ (‘Choice’ on Mac) key. From the correct panel, open the Fast Develop panel by urgent the triangular icon.
From the Saved Presets drop-down menu, choose one of many presets. The impact of the chosen preset will probably be utilized to all the chosen pictures within the Grid View.

I hardly ever use batch processing in Library Module. Often, I would use it if I forgot to do it throughout the import course of.
6. Batch Edit Copyright Data
The primary 4 strategies of batch enhancing in Lightroom are associated to the Develop Presets. However, since Lightroom employs 9 various kinds of presets, you aren’t restricted to develop presets solely.
You possibly can batch edit a number of images so as to add further metadata to each picture you convey to Lightroom.
The metadata is further data that may be embedded into every photograph. For instance, the EXIF data (aperture, shutter velocity, ISO, focal size, and so on.) is a part of the metadata. The photograph’s location, key phrases, and copyright data may also be saved within the metadata.
In my case, I add copyright data to each photograph throughout the Lightroom import course of.
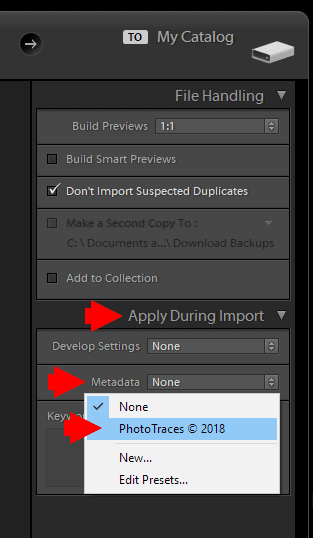
First, it is advisable to create a Copyright Preset and reuse it within the Import Module on each batch of recent pictures you convey to Lightroom.

For extra data on creating and utilizing the Copyright Presets, verify my devoted article right here: Easy methods to Create and Use Lightroom Copyright Presets.
7. Apply Watermark to A number of Photographs on Export
I’m not an enormous fan of watermarks. I imagine that, normally, they smash images and their protecting impact is questionable. The explanation I take advantage of watermarks is for discovery functions. A watermark may be very efficient if somebody comes throughout certainly one of my images and desires extra details about the photographer or the right way to buy it.
There isn’t a method so as to add a watermark to any picture in Lightroom throughout growth. The one method of doing that is throughout the export. The unique photograph within the Lightroom catalog stays unchanged, however the watermark is added to JPEG (or different codecs) picture you export.
Earlier than including a watermark to exported pictures, it is advisable to create a Watermark Preset within the Watermark Editor and put it aside.

In my case, I solely have two Watermark Presets. Relying on the content material of the photograph, I choose one preset so as to add a watermark to the underside proper nook of the photograph. The second preset provides a watermark to the underside left nook.

You’ll find my in-depth tutorial on the right way to create and use the watermark presets in Lightroom: Easy methods to Create and Use Watermark Presets in Lightroom.
8. Batch Rename Pictures in Lightroom
The ultimate batch enhancing possibility permits you to rename the digital pictures you convey to the Lightroom catalog.
It’s a extra obscure batch enhancing possibility, and never each photographer makes use of it. However, I discover it’s useful for my digital workflow. I rename all images I import to Lightroom.
Let me clarify why I take advantage of batch renaming in my pictures.
Once I import a photograph to Lightroom with out altering the file identify, that is what I see in my photograph library:
_DSF0369. RAF
Right here is similar picture after I take advantage of Lightroom’s file renaming characteristic:
20180727_California_DSF0369. RAF
Now, the file identify tells me that I took the photograph on July 27, 2018, in California utilizing a Fujifilm digital camera. I can nonetheless use the unique filename as a reference.

For extra data on the right way to batch rename digital information, please seek advice from my devoted tutorial right here: Easy methods to Rename Information in Lightroom for Higher Picture Discovery & Group.
FAQ: Lightroom Batch Modifying
Are you able to edit a number of images in Lightroom?
Completely. Lightroom was created as a model of Photoshop for organizing and enhancing a excessive quantity of images of digital pictures. Lightroom has distinctive functionalities permitting digital photographers to batch import, batch manage, batch edit, and export a number of images quick.
How do you batch edit with presets in Lightroom?
There are a number of methods to batch edit with presets in Lightroom. My favourite one is choosing probably the most fascinating photograph from the latest photoshoot and making use of the develop preset to it. Subsequent, I fine-tune the picture utilizing varied changes of the correct enhancing panel. When I’m pleased with the end result, I take advantage of the ‘Sync’ performance to use all of the enhancing steps to the remainder of the images.
Are you able to batch edit in Lightroom cell?
Though there usually are not some ways for batch enhancing in Lightroom Cell in comparison with Lightroom Basic, you’ll be able to nonetheless batch simply.
First, you apply the preset to the chosen photograph. Subsequent, choose the ‘Copy Settings’ possibility from the highest menu.
Lastly, choose a number of pictures from the picture folder and use the ‘Paste Settings’ possibility from the highest menu.
All the chosen pictures will probably be edited with the changes from the unique photograph.
What are the advantages of batch enhancing?
The 2 major advantages of batch enhancing are velocity and consistency.
Batch enhancing permits you to rapidly edit a excessive quantity of images and produce constant outcomes by means of your entire assortment of pictures.
How do I copy the settings to a brand new photograph?
Within the Develop Module, choose the photograph from which you wish to copy the settings. Use the keyboard shortcut ‘Management + C’ (‘Command + C’ on Mac) and press the button ‘Examine All’ after which the ‘Copy’ button in the correct backside nook. Subsequent, choose the following photograph and use the shortcut ‘Ctrl + V’ (‘Command + V’ on Mac) to paste the settings.
Easy methods to Batch Edit in Lightroom: Ultimate Ideas
As you’ll be able to see, when you perceive the right way to batch edit in Lightroom, it may be a invaluable software for rapidly processing numerous digital pictures. Together with preset-based enhancing, you’ll be able to velocity up and streamline the enhancing course of in Lightroom even additional.
Should you incorporate easy strategies to batch enhancing in your Lightroom workflow, you’ll spend much less time in entrance of a pc and extra time capturing and exploring.
