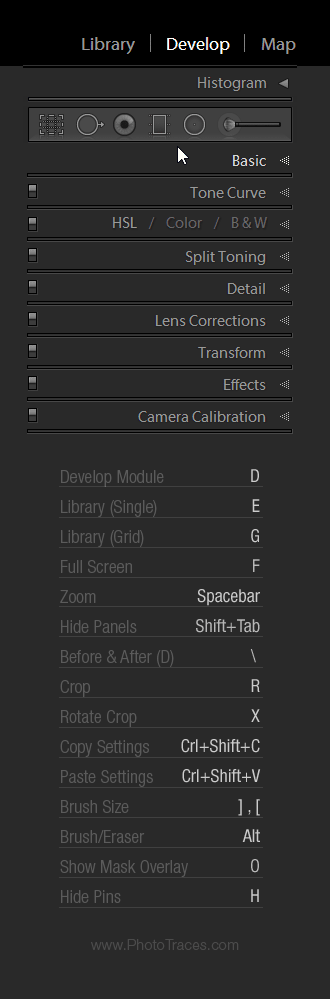If you’re in search of prime Lightroom workflow tricks to optimize and velocity up your modifying course of, it’s good to learn this text.

What’s Lightroom Workflow?
Lightroom workflow is a sequence of steps it’s good to full, from the second you captured the RAW picture along with your digicam to the publishing of the ultimate photograph. The workflow steps embrace importing pictures, culling, keywording, processing, modifying, and eventually exporting and publishing.
Lightroom Workflow Suggestions
Lightroom has been round for nearly 20 years and, by now, is a mature and complicated program. You may simply write an 800-page e-book devoted solely to Lightroom suggestions and tips.
For right now’s article, I chosen 15 of my favourite Lightroom workflow suggestions. The following pointers are probably the most impactful to my pictures and my enterprise, and they’re ones that I take advantage of each day.
1. Rushing up Lightroom Efficiency
For a lot of photographers, together with myself, Lightroom is the one, most essential utility. It’s the heart of not solely our modifying workflows however our pictures companies as nicely.
We use Lightroom for organizing, modifying, publishing, and printing images. Plus, it may be related to quite a lot of providers with the assistance of plugins.
The largest annoyance we’ve with Lightroom is its sluggish efficiency and lagging responsiveness.
I’m at all times important of Adobe, an organization with the best assets within the business, for failing to deal with the efficiency situation after years of empty guarantees.
Since we can’t depend on Adobe, we’re compelled to search for options by testing completely different configurations and sharing our findings.
A few years in the past, I printed a devoted article on the subject. Despite the fact that a lot of the suggestions from the article are nonetheless related, all of the enhancements are marginal. They could enable you improve Lightroom’s efficiency by 1% to 2% at most, however that is solely a drop within the bucket.
As we speak, I’ll share my prime tip for bettering Lightroom efficiency by an element of not less than two.
For me, probably the most dramatic change in Lightroom person expertise occurred after I modified my desktop laptop’s predominant onerous drive from an previous, mechanical spinning drive to a brand new era Stable State Drive (SSD). The SSD makes use of expertise much like what you will see that in any flash thumb drive and, because of this, is far quicker and extra dependable.
The primary problem with an SSD is that the expertise continues to be comparatively new and SSDs are dearer in comparison with the previous spinning variations. Because of this I can’t afford to purchase the 8TB SSD model to retailer my total photograph library.
When Lightroom is put in on a quick SSD drive however nonetheless has entry to the RAW images on a spinning onerous drive, the effectiveness of the SSD setup diminishes.
Right here is my answer.
After I return from a visit with hundreds of latest images, I create a short lived listing on my 1TB SSD drive and import all the brand new images there. Because of this I can absolutely benefit from the SSD expertise and its blistering velocity. I maintain the brand new images within the temp listing till I’m accomplished processing and modifying them. This would possibly take weeks and even months. As soon as I’m completed, I transfer them into the principle library on the 8TB spinning drive.
I like to recommend the EVO Samsung SSD fashions as a result of they’ve the very best migration software program. This permits seamless migration from the previous drive with out having to reinstall the working system. Additionally, it doesn’t require technical information. I’ve accomplished this efficiently twice.
2. Use AUTO Tone Mode
AUTO Tone might be probably the most obscure and least used characteristic in Lightroom. Yow will discover it within the Develop Mode below the Fundamental Panel. By urgent the AUTO button, you let Lightroom resolve what edits to use to the chosen picture.

AUTO Tone was out there in Lightroom for a very long time and was just about a ineffective characteristic that produced unpredictable outcomes. However, with the advances in Synthetic Intelligence and Machine Studying, AUTO Tone is getting higher and higher at evaluating pictures and making use of the suitable edits.
Don’t disregard AUTO Tone. Attempt it with each picture as a result of, normally, it provides you with an excellent place to begin on your modifying course of.
If you wish to take this even additional, create a Develop Preset with solely the AUTO Tone edit recorded. Apply it to all of your images through the import course of to provide each new photograph a novel modifying baseline.
Sources:
3. Use Selective Saturation
Once we shoot JPEG, the digicam takes the information collected from the sensor and runs it by the digicam processor. The processor converts the uncooked knowledge to the picture, applies completely different edits together with saturation and distinction based mostly on predefined algorithms, and saves the picture as a JPEG file. Once we shoot RAW, it’s as much as the photographer to resolve what edits to use to any particular picture.
Probably the most essential choices we’ve to make is the way to correctly deal with picture saturation.
You in all probability seen that saturation could make or break your picture. When utilized correctly, it might probably carry any picture to life. However, on the similar time, it’s also very straightforward to destroy a photograph with oversaturation.
Each Lightroom person is aware of the 2 predominant instruments to regulate saturation in images—Saturation and Vibrance, that are situated below the Fundamental Panel.

The Saturation slider equally will increase the colour depth to all the colours. The Vibrance instrument applies saturation disproportionally, prioritizing colours with decrease depth.
While you use the Saturation, the Vibrance, or a mix of each, you find yourself with a photograph the place all the colours have boosted saturation. It’s troublesome to emphasise one particular shade or group of colours for a greater visible influence.
To have higher management over shade saturation, I take advantage of a special method. I take advantage of the HSL (Hue, Saturation, Luminance) panel. This panel permits me to selectively management the saturation for each shade of the picture.

For instance, if I wish to emphasize the vegetation in my panorama photograph, I increase the saturation of solely the yellows and greens. I would even cut back the saturation of the sky (blue shade) to make it simpler to attract the eye of the viewer.

4. Maximize the Tonal Vary in Your Images
Maximizing the tonal vary means utilizing the whole vary of tones from pure black to pure white.
For instance, if you take a photograph on an overcast and gloomy day, the photograph can have a restricted tonal vary of principally greys with out very darkish or vivid tones.
We will maximize the tonal vary of any given photograph by setting the black level and the white level.
Lightroom has a built-in performance for setting black and white factors. This can be a semi-automated course of.
Open the Fundamental Panel of the Develop Module.
Maintain down the SHIFT key and double click on the Whites label on the left facet of the modifying slider. Lightroom will robotically set the White Level by setting the Whites worth to a most worth that doesn’t introduce pure white.
Subsequent, maintain down the SHIFT key and double click on the Black label. Lightroom will robotically set the Black Level by setting the Black worth to a minimal with out clipping it (introducing pure black).

The result’s a picture with full tonal vary.
If you wish to learn to use this straightforward approach when modifying panorama images, try the next tutorial: The right way to Set Black and White Factors in Lightroom
5. Use the Good Distinction Method
Distinction is one other essential approach that we apply on almost each picture we edit. Correctly utilized Distinction makes the picture pop and creates a better visible influence.
In Lightroom, there’s a devoted Distinction Slider within the Fundamental Panel. The best way the Distinction performance works is that it makes darker colours darker and brighter colours brighter by creating a better tonal distinction between the darkish and vivid areas of the picture.
However since we can’t individually management at what diploma this system impacts the darkish and vivid tones, it’s typically unimaginable to maximise the distinction with out clipping the whites or blacks.
I take advantage of a special approach to have higher management over the Distinction. I take advantage of the Area sliders within the Tone Curve Panel.
Right here is my typical slide configuration for panorama images.

First, I wish to guarantee I shield the brighter areas of the picture from unintentional clipping. I set the Spotlight worth to -44.
I additionally wish to shield the darkish tones. I set the Shadows worth to +11.
Subsequent, I begin experimenting by rising the worth of the Lights and reducing the worth of the Darks.
In fact, each picture is completely different and requires a special Area slider configuration. As a basic rule, I increase the Lights at a a lot greater diploma than how a lot I cut back the Darks.
By being able to regulate the intense and darkish areas of the photograph individually, it provides us significantly better management over the distinction adjustment course of.
6. Use Batch Modifying
Batch Modifying is the method of modifying a number of images concurrently. It will probably probably save an unlimited period of time when used correctly.
The most typical Batch Modifying approach is when you choose a number of images in Lightroom and apply the Develop Presets to all of them. Despite the fact that it is a extremely popular method to Batch Modifying, I hardly use it. I discover that even after making use of a preset to 20-30 images, I nonetheless spend hours tweaking every photograph individually.
I take advantage of a special methodology as a substitute.
I most frequently use Batch Modifying with images taken on the similar location. For instance, when I’ve 50 new images after capturing a sundown, I do know that every one the images have been taken in related lighting circumstances utilizing a comparable capturing approach. This implies the images would require an analogous modifying method.
I choose a single photograph that greatest represents the capturing scene. I take advantage of the Speedy Modifying workflow by making use of the fashion Develop Preset first after which I take advantage of the Toolkit Preset Assortment to finetune the picture. If essential, I would manually tweak a few the modifying sliders, most probably from the HSL Panel to regulate the person colours individually.
When I’m proud of the ultimate outcome, I choose the remainder of the images from the shoot and apply the identical edits to all of them. I take advantage of one of many strategies I outlined on this article: The right way to Batch Edit in Lightroom.
Utilizing this Batch Modifying methodology produces the very best outcomes. I hardly have to do any modifying to the person images.
7. Use Selective Sharpening in Lightroom
As a basic rule, I don’t use Noise Discount and Sharpening in Lightroom. I favor Photoshop as a substitute as a result of I discover that it provides me extra management.
Let me clarify.
After I sharpen my panorama images, I at all times apply sharpening selectively. I by no means wish to sharpen the world of the sky or the water; I’ll even soften these areas utilizing noise discount.
Associated: My Favourite Method to Add Vignetting in Photoshop
In Photoshop, I apply sharpening to the whole picture first after which use the transparency masks to have an effect on solely the chosen areas.
Despite the fact that Selective Modifying in Lightroom is proscribed, we nonetheless have some management over-sharpening. After making use of sharpening to the whole picture, you’ll be able to open the Particulars Panel and use the Masking slider to slender the affected space.
Right here is the principle trick—maintain the Alt/Choose key down when dragging the Masking slider to raised visualize the affected space. The realm affected by the sharpening will present in white and the unaffected space will present in black. Through the use of excessive Masking values (90-100), you’ll be able to restrict the sharpening impact to solely the sides of the photograph.

I take advantage of this Selective Sharpening approach after I don’t have time for Photoshop modifying.
8. Use Import Presets
The preset performance is a basis of Lightroom. This system makes use of 9 several types of presets (develop presets, metadata presets, filter presets, export presets, and so on.) in varied areas to assist photographers velocity up and automate the whole modifying course of.
I contemplate the Import Presets to be one of the helpful and, on the similar time, probably the most underutilized instrument by many photographers.
Associated: Publicity X Assessment – Quickest RAW Editor As we speak
Undoubtedly, Lightroom’s Import Module is probably the most complicated and least intuitive space of this system. It causes probably the most headache and confusion for brand new Lightroom customers.
The easiest way to beat the complexity of the Import Module is to create Import Presets and use them with each import.

Sources:
9. Use the Histogram as an Modifying Instrument
In pictures, the Histogram is the graphical illustration of pixels distributed in any given photograph based mostly on its brightness.
The Histogram is a photographer’s greatest buddy. When utilized in a digicam, histograms assist us produce well-exposed images. When utilized in Lightroom or another photograph modifying program, histograms assist us high quality tune or right the publicity.
In Lightroom, the Histogram is greater than an informational operate. Additionally it is an modifying instrument.
Within the Develop Module, if you happen to transfer the mouse over the Histogram, you’ll be able to choose 5 completely different areas. By dragging the mouse to the appropriate and left, you’ll be able to visually modify the next parameters—Blacks, Shadows, Publicity, Highlights, and Whites.

It’s mainly a gamification of the modifying course of. It’s enjoyable to see how reshaping the Histogram impacts the corresponding photograph.
Sources:
10. Study Solely the Important Shortcuts
I don’t have to persuade anybody that keyboard shortcuts can drastically velocity up using any laptop program. All of us perceive that. However studying keyboard shortcuts in Lightroom is more difficult than another program together with Photoshop. First, there are over 100 shortcuts in Lightroom. Second, the identical shortcut can have completely different capabilities in several modules of this system.
My method to Lightroom shortcuts is to be taught solely the most important and helpful shortcuts to your workflow and disrespect the remainder.
For instance, my all-time favourite shortcut is “” (backslash), which reverts the chosen picture again to the unique state with out altering the crop changes. It’s one of the best ways to verify the outcomes of your modifying. The shortcut is named Earlier than & After.
There’s one other helpful trick on memorizing probably the most helpful keyboard shortcuts in Lightroom. You need to use the Panel Finish Mark operate to show the cheat sheet with all of your favourite shortcuts contained in the facet panels.
Take a look at the tutorial under to be taught how one can obtain the cheat sheet of probably the most helpful shortcuts and show it in Lightroom.
Sources:
11. Use the Energy of Alt/Choose Key
Keyboard shortcuts in Lightroom set off sure capabilities in this system. They merely save time. However there’s one other set of keyboard keys that operate fairly a bit otherwise. They modify or lengthen the capabilities of the prevailing modifying instruments. I name these “keyboard modifiers.”
A very powerful keyboard modifier in Lightroom is the Alt/Choose key. The widespread position of the Alt/Choose modifier is as a reset operate. For instance, by holding down the Alt/Choose key within the Fundamental Panel, new reset choices (Reset Tone and Reset Presence) seem. By clicking the brand new reset possibility, you’ll be able to reset a number of modifying sliders again to their default values. The Alt/Choose key triggers reset choices in virtually each modifying panel.
One other helpful operate of the Alt/Choose keyboard in Lightroom is visualization. It helps you see the affected space of the modifying operate, similar to sharpening, noise discount, or cut up firming.
For a full listing of the Alt/Choose capabilities, try this text right here: Lightroom’s Secret Weapon – Alt/Choose Keyboard Modifiers
12. Change Masks Coloration of Adjustment Instruments
When Lightroom was initially launched, it didn’t have any selective modifying instruments. Results may solely be utilized to the whole picture. For selective modifying, you had to make use of Photoshop.
Over time, Adobe added a variety of selective adjustment instruments to dramatically change the usefulness and flexibility of this system.
The Adjustment Brush, the Graduated Filter, and the Radial Filters are instruments that made Lightroom an modifying powerhouse appropriate for any kind of pictures.
To raised visualize the impact of the adjustment instrument, you merely use the shortcut “O” (it stands for “overlay”) and Lightroom reveals the affected space of the picture in crimson (the default shade).

In case your picture has predominantly crimson colours, it’s troublesome to visualise crimson towards the default crimson. Use the shortcut “Shift+O” to alter the colour of the overlay. Your choices are inexperienced, crimson, blue, and gray.
13. Use Solo Mode in Develop Module
Lightroom has 9 whole modifying panels within the Develop Module. When you’ve gotten all of the panels open, it may be extraordinarily troublesome to search out the modifying slider you want. Plus, the whole modifying course of turns into an train in consistently scrolling by the prolonged panels.
Fortunately, there’s another choice. Solo Mode permits you to have just one modifying panel open at a time.
To entry Solo Mode, right-click the header of any modifying panel and choose the Solo Mode possibility.

In my case, Solo Mode is at all times lively and retains my UI neat.
14. Use Information Overlays When Cropping Images
If I needed to estimate, I might say that I take advantage of the Crop Overlay instrument with 99% of the photographs I edit. In fact, I at all times attempt to get the appropriate composition within the digicam, however even after I succeed, every photograph requires some tweaking.
Generally, I have to straighten the horizon or crop out a distractive rock. Different instances I wish to enhance the composition by making it tighter.
That is when the Information Overlay comes into play. The instrument is a visible helper that makes our job of bettering composition a lot simpler.
When the Crop Overlay instrument is lively, use the “O” shortcut (“overlay”) to cycle by the seven choices—Grid, Thirds, Diagonals, Triangle, Golden Ratio, Golden Spiral, Side Ratios.

In my case, I most frequently use the Golden Ratio and Thirds.
15. Use Cap Lock Autoadvance Mode
After I have to undergo hundreds of images to fee them as “rejects” and “keepers,” the Autoadvance Mode in Lightroom’s Library Module is available in very helpful.
Hit the Caps Lock button to activate it.
With the Autoadvance Mode activated, hitting the “P” (“decide”) shortcut flags the picture and robotically advances to the following picture. This looks like solely a small assist, nevertheless it saves an excellent period of time when culling numerous pictures.
Sources:
Lightroom Workflow Suggestions: Conclusion
I listed 15 of my favourite Lightroom suggestions—those who have the strongest influence on my pictures. You don’t have to memorize or be taught all of them. Merely choose those that may considerably enhance your photograph modifying workflow and incorporate them into your modifying course of.