Right now, I need to share my favourite method for Lightroom pores and skin tone changes when modifying portraits.

For years, I used photoshop for modifying all my photographs. The method of fixing pores and skin tone in Photoshop is advanced and time-consuming. First, I needed to consider the RGB values for every coloration channel and after I might alter every coloration channel individually.
I by no means preferred the Photoshop pores and skin coloration adjustment workflow.
In Lightroom, the method of adjusting the pores and skin coloration takes 10 seconds at most. And it’s enjoyable.
As a journey photographer, 99% of my portraits are taken open air. And since it isn’t a managed surroundings, there are a variety of things that have an effect on the pores and skin coloration of my topics.
The solar is the obvious issue. Plus, reflections of the surroundings contribute to the colour shifts.
Associated: Lightroom Portrait Modifying in 10 Minutes or Much less
It implies that just about each portrait I take requires pores and skin tone adjustment.
Find out how to Repair Pores and skin Tone in Lightroom
Right here is the define of my 2 favourite strategies.
1. Handbook Lightroom Pores and skin Tone Repair Approach
This portrait was taken in the course of the day on the Atlantic coast of Canada with the solar shining excessive within the sky. Consequently, the pores and skin coloration of the mannequin is shifted towards the crimson hues.

In Lightroom Develop Module find HSL (Hue Saturation Luminance) Panel.
Within the Hue part, click on on the rounded icon with two arrows pointing up and down. If you mouse over the icon you will note the textual content “Regulate Hue by dragging within the photograph“.
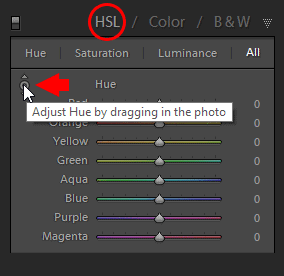
Subsequent, find the pores and skin space which is correctly lit and click on on it.
With out releasing the mouse, begin dragging it up or down.

Should you drag mouse too far UP the pores and skin coloration turns into unnatural yellow. On the identical time, you may see how the values of Crimson and Orange hues will change.
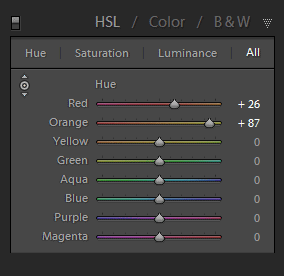

And if you happen to drag the mouse down, the pores and skin coloration tone can be shifted in the direction of the crimson.
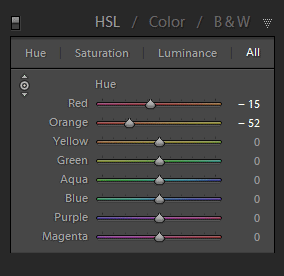

The objective right here is to search out the appropriate stability between Yellow and Crimson to realize a pure pores and skin tone.
Associated: My Prime Lightroom Workflow Ideas for
By dragging the mouse UP and DOWN I managed to search out the candy spot. The Hue values of Crimson +14 and Orange +42, give me the appropriate pores and skin tone.
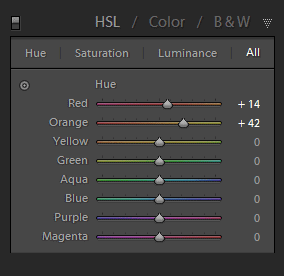

Additional tip. Should you see that the pores and skin coloration of your topic is over saturated you should use precisely the identical method within the Saturation part of the HSL Panel. By dragging the mouse UP and DOWN you may enhance or scale back the saturation of the chosen colours.
See additionally: Find out how to Soften Pores and skin in Lightroom
2. Preset Based mostly Pores and skin Tone Repair Approach
In case you are utilizing my new workflow bundle, the Journey Professional Equipment, you may alter pores and skin tone in your portrait pictures through the use of the presets.
Find the TOOLKIT for Landscapes preset assortment and open it.

The TOOLKIT for Landscapes is the gathering of adjustment presets that assist us to protect individuals’s pores and skin as naturally as doable.
A lot of the portrait adjustment presets (01-34) are devoted to treating areas of the pores and skin. You may individually goal Shade, Saturation, Brightness, and Smoothness.
Since we are attempting to regulate the pores and skin tone, we have to use the Pores and skin Shade Shift presets (1-9).
It’s a strategy of trials and errors. Merely click on by way of the Pores and skin Shade Shift presets and choose the one which produces the most effective consequence.
01. Pores and skin Shade Shift (Yellow) + adjustment preset works the most effective for this explicit photograph.
You may be taught concerning the 7 most important parts of the Journey Professional Equipment right here: Journey Professional Equipment Workflow Bundle
And right here is the Earlier than & After transformation. It took me 10 seconds at most.
And if you’re planning to print the portrait, don’t overlook to run it by way of Gentle Proofing to ensure you obtain correct colours.
