If you wish to be taught methods to delete rejected images in Lightroom, it is best to learn this text. In the present day I’ll present you my easy workflow of how I clear up my picture catalog by deleting undesirable or rejected photos.

Tips on how to Delete Rejected Photographs in Lightroom: Fast Reply
In case you are in a rush and shouldn’t have time to learn your entire article, listed below are two methods you possibly can delete rejected images in Lightroom.
- Use the keyboard shortcut CMD + DELETE (Mac) or CTRL + BACKSPACE (Home windows).
- Use the highest menu: Picture > Delete Rejected Recordsdata.
The Foremost Problem of Digital Property Administration
Digital images provides us many unprecedented advantages, corresponding to on the spot visualization and no further price to take additional images. However on the identical time, it additionally comes with new challenges.
One of many greatest challenges we face is that almost all photographers (together with myself) are inclined to overshoot or take extra digital photos than needed.
Overshooting results in the extra sophisticated and time-consuming concern of digital asset administration (DAM).
Over time, I discovered that utilizing Lightroom is vital for sustaining my sanity. I simplified my digital asset administration workflow and unapologetically delete unneeded, undesirable, and unused photos from my digital catalog.
Right here is the place picture elimination turns into an important a part of my images.
Tips on how to Delete Photographs in Lightroom Traditional
Lightroom isn’t any completely different than most DAM applications.
To delete a photograph, you first choose the image meant for elimination. Then, you hit the DELETE or BACKSPACE key on the keyboard.
What occurs subsequent is a step that’s distinctive to Lightroom catalog administration.
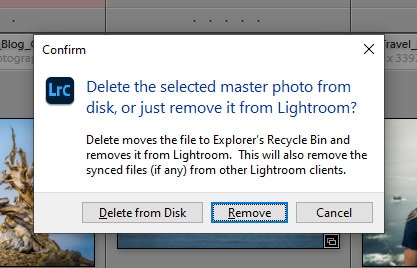
You might be offered with a popup menu that includes two choices: DELETE FROM DISK or REMOVE.
REMOVE implies that the picture will probably be faraway from the Lightroom catalog, however it will likely be preserved on the pc’s exhausting drive in its unique location.
DELETE FROM DISK implies that the picture will probably be faraway from the Lightroom catalog and deleted from the exhausting drive.
In the end, as a substitute of utilizing the DELETE or BACKSPACE keyboard shortcuts, you possibly can right-click on the picture and choose the REMOVE possibility.
It’s a easy and easy course of for deleting undesirable photos in Lightroom, nevertheless it has one important shortcoming. It’s too time consuming when that you must course of 1000’s of photos.
Right here is the place the Rejection Methodology turns into extraordinarily helpful.
Rejecting As an alternative of Deleting
The important thing right here is to first mark the undesirable images as rejected after which delete the rejected images in a single sweep on the finish of the culling course of.
Use the “X” keyboard shortcut to mark the chosen photos as REJECTED. The picture just isn’t deleted from the catalog or the pc’s exhausting drive; it’s merely greyed out with a black flag positioned within the prime left nook.
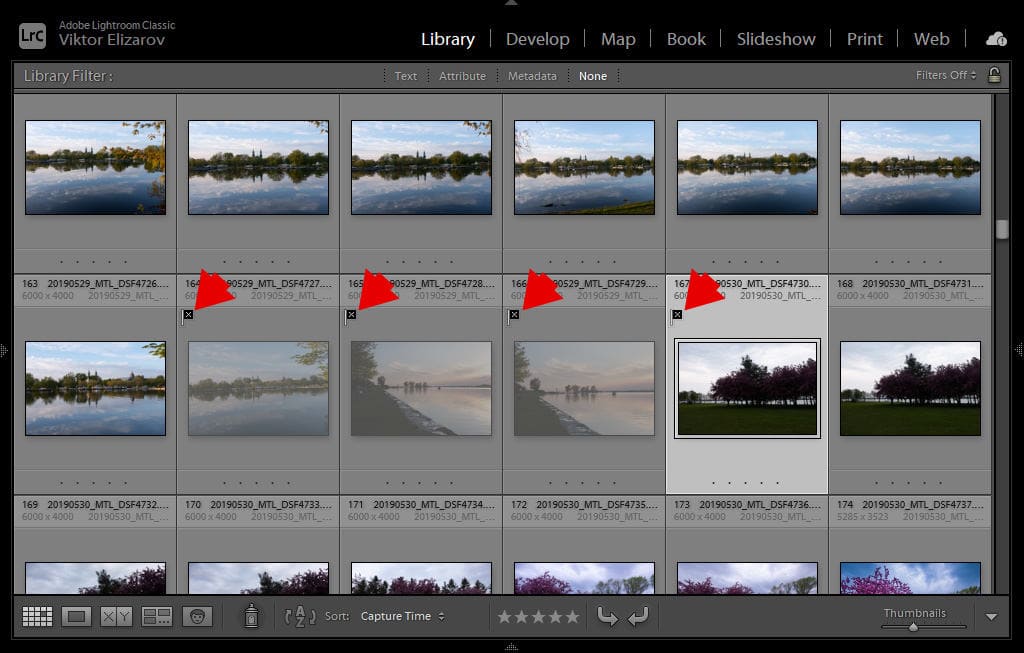
Auto Advance
One other helpful possibility is to make use of the CTRL + X shortcut to auto advance to the subsequent picture after marking the chosen picture as rejected.
The even higher possibility is to use the Caps Lock key to activate the auto advance mode for each picture after utilizing the “X” keyboard shortcut.
Utilizing the Caps Lock and “X” shortcuts velocity up the culling course of and permit me to cull 1000’s of images in a matter of minutes.
My Culling Workflow
Culling means to pick out the keepers—the images with the potential to be printed—and delete any unneeded photos. In some cases, the culling course of includes ranking the keepers by giving them between one and 5 stars.
My culling workflow is a three-step course of.
Step 1 – Rejecting
Within the Library Module of Lightroom, I hit the Caps Lock key to activate the auto-advance function.
Subsequent, I’m going by all my newly imported images in Lightroom and solely search for photos to mark as REJECTED.
Probably the most obvious standards for rejecting images embody out of focus photos, incorrect publicity, and unintended captures. I additionally reject images with poor composition that can’t be salvaged by cropping.
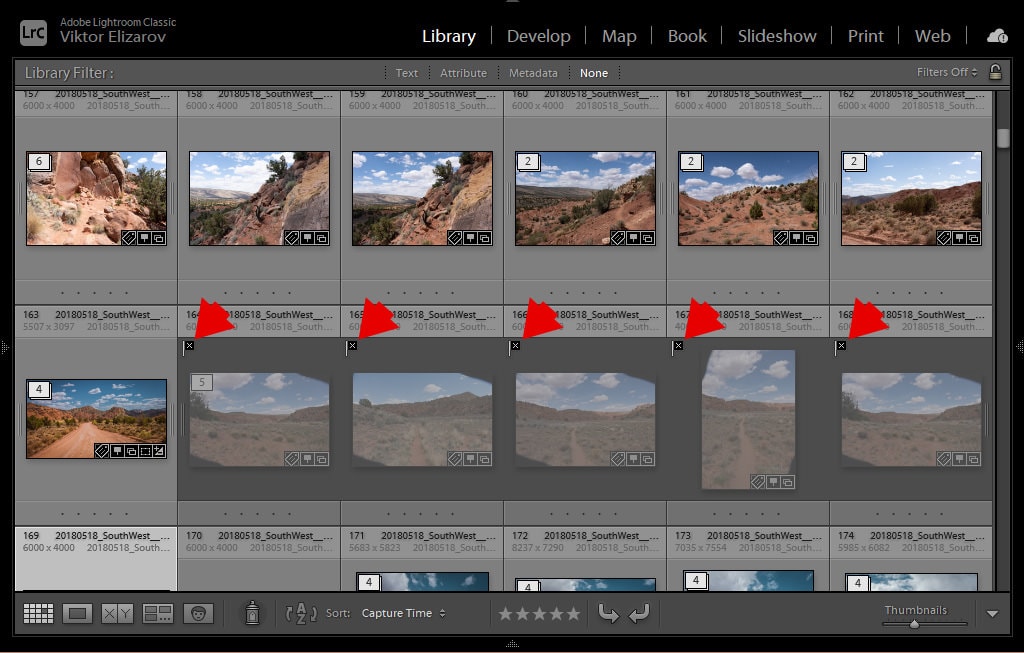
leading to extreme vignetting in 5 captures.
If I can’t determine in a single to 2 seconds if I ought to reject a picture or not, I go away it unmarked and transfer ahead in order that I don’t waste any extra time.
Step 2 – Selecting
On this step, I choose the keepers through the use of the shortcut “P” to flag them as PICKED.
I don’t give my keepers a star ranking; I merely choose the pictures which have the potential to be printed. I would apply the star ranking to a few of them sooner or later once I begin modifying photos.
Please be aware that I proceed utilizing the Caps Lock operate for auto advancing.
By the tip of Step 2, I’ve separated my images into three classes: Keepers (picked or flagged), Unmarked, and Rejected.
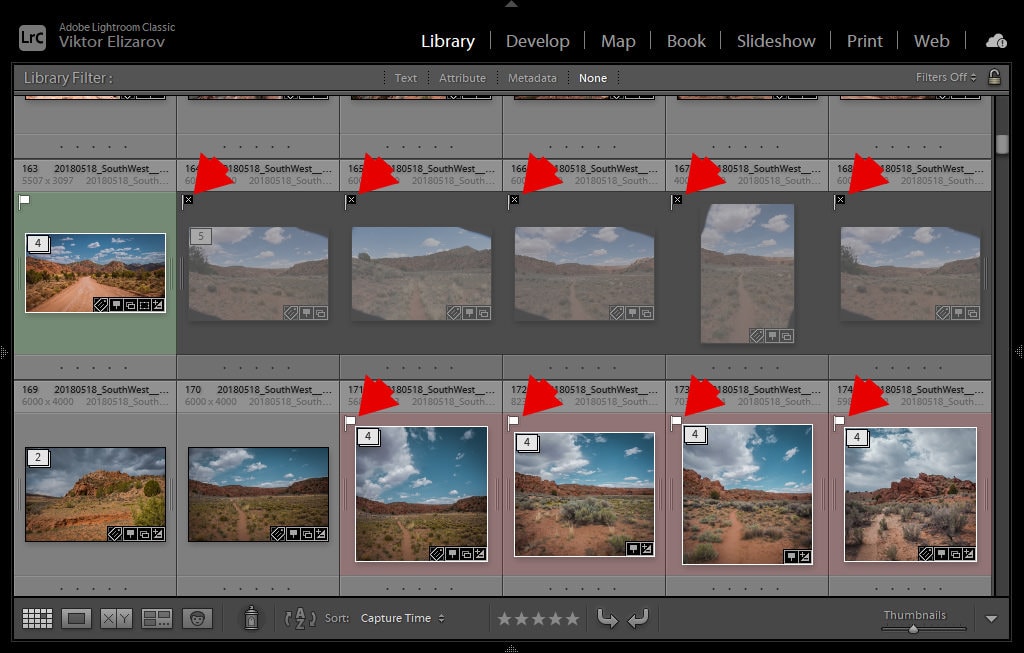
Later, maybe in a couple of months or so, I would undergo the identical course of utilizing the unmarked photos to seek out extra keepers or extra images to reject.
Step 3 – Deleting Rejected Photographs
Lastly, I’m able to delete all of the rejected images.
I take advantage of certainly one of two strategies:
- Use the keyboard shortcut CMD + DELETE (Mac) or CTRL + BACKSPACE (Home windows).
- Use the highest menu: Picture > Delete Rejected Recordsdata.
I unapologetically delete all of the rejected photos from the Lightroom library and the pc’s exhausting drive.
Remaining Ideas
Deleting photos from the Lightroom catalog and the pc’s exhausting drive looks like a trivial and unexciting process in a photographer’s life. However for those who gamify the method by treating each deleted picture as an funding in your psychological well being, it will get a lot simpler.
