Utilizing Lightroom keyboard shortcuts permits us to hurry up our photograph modifying workflow. Not solely do the shortcuts save us time, however additionally they make your complete modifying course of extra fluid by eliminating pointless interruptions.
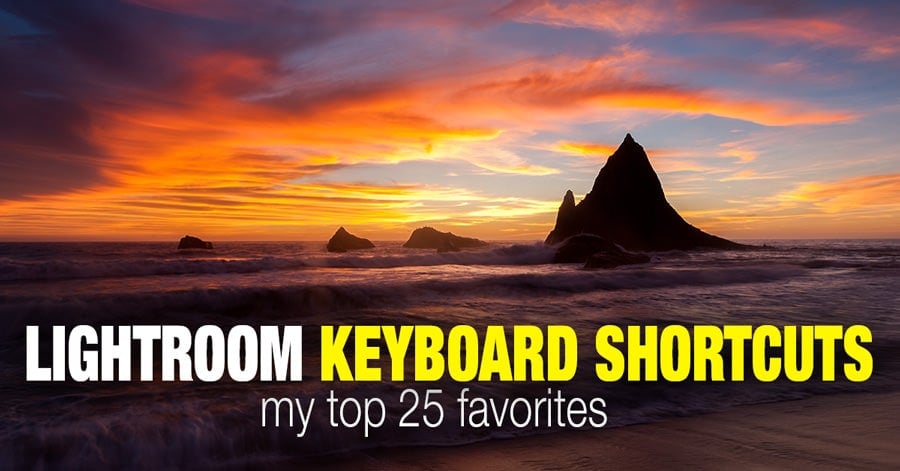
On the similar time, I discover that utilizing Lightroom keyboard shortcuts is tougher in comparison with different purposes like Adobe Photoshop.
As a result of Lightroom’s modular construction, the identical shortcut can carry completely different features in numerous areas of this system. For instance, utilizing the shortcut “O” within the Library Module prompts the Individuals Mode; nonetheless, it does nothing within the Growth Module and, within the Adjustment Brush Software, it displaces the masks overlay.
As I stated, it may be complicated.
My strategy to utilizing Lightroom shortcuts is to solely memorize what is crucial – the shortcuts that may assist me streamline and simplify my modifying workflow. I ignore the remainder.
Beneath is an inventory of Lightroom keyboard shortcuts which are most useful for my workflow and replicate how I exploit Lightroom. Completely different photographers use Lightroom in a different way, so shortcuts will usually fluctuate from individual to individual.
My Prime 5 Most Used Lightroom Keyboard Shortcuts
- F – Full-Display screen Mode –This takes the picture into full-screen mode and permits us to preview the photograph with out the distractions of Lightroom’s interface.
- (Backslash) – Earlier than & After – This shortcut permits us to check the picture earlier than and after. By hitting as soon as, it reveals the unedited model of the photograph and, by hitting it once more, it returns it to its present state. (This solely works within the Develop Module.)
- R – Crop Software – This shortcut is most helpful when beginning in Library Mode. By hitting “R,” you first open the Develop Module after which activate the Crop Software.
- Shift + Tab – Disguise All Panels – I exploit this probably the most with the Crop Software as a result of it permits me to maximise using the interface.
- O – Present/Disguise Masks Overlay – This shortcut reveals the realm affected by the modifying instruments (Gradient Masks, Adjustment Brush, Radial Filter). It’s a very helpful function when retouching portraits.
Basic Shortcuts and Navigation
- D – Develop Module
- E – Library Module (single view)
- G – Library Module (grid view)
- I – Data Overlays (Single Picture View in each Library and Develop Modules)
- S – Activate Gentle Proofing. Be sure to are within the Develop Module.
Solo Mode
When working within the Develop Module, the principle modifying instruments are distributed throughout 9 panels situated on the fitting aspect of the module. It’s simple to get misplaced when you might have all 9 panels prolonged, to not point out that it takes quite a lot of scrolling to navigate between them. Luckily, Lightroom has Solo Mode, which permits us to maintain just one panel open at a time.
Associated: 6 Methods to Undo in Lightroom
To toggle the Solo Mode on/off, use Alt + and click on on any panel header. Alternately, you possibly can right-click anyplace on the fitting panel to entry the choice menu.
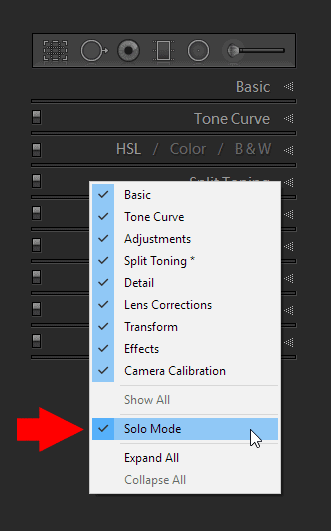
Rotate Photograph
Zoom In/Zoom Out
- Spacebar Down – Zooms in on the chosen photograph. Releasing the spacebar brings the photograph again to default magnification.
I exploit this shortcut when evaluating a photograph for correct focusing, sharpness, or noise. I maintain the spacebar down whereas panning across the picture with the assistance of the mouse.
Associated: Find out how to Zoom In Lightroom With Objective and Fashion
Ranking Keyboard Shortcuts
- P – Flag Picture
- X – Reject Picture
- U – Take away Flag
- 1, 2, 3, 4, 5 – Set Picture Ranking
- B – Add to Fast Assortment
- Fast Assortment is sort of a momentary holding container the place you accumulate photographs from completely different areas for additional use. For instance, once I want to pick out photographs for my new tutorial, I’m going by numerous Collections and Folders marking potential photos to think about using the “B” shortcut and they’re saved to the Fast Assortment.
Auto Advance
Shift + any ranking shortcuts (P, X, U, 1-5, B). This advances to the following photograph after making use of any of the rankings, somewhat than staying on the identical photograph.
After I cull photographs after the preliminary import, I all the time use the Auto Advance shortcut together with the “P” and “X” shortcuts to mark “keepers” and “rejects.”
Associated: Adobe Lightroom Workflow Ideas and Methods
Alternately, you possibly can completely allow the Auto Advance function within the PHOTO menu, however I choose to all the time have a alternative between the Auto Advance and default performance.
Most Helpful Growing and Modifying Lightroom Shortcuts
Copy/Paste Growth Settings
Despite the fact that I usually use the SYNC and SYNC SETTINGS buttons to apply the event settings to a number of photographs, I discover the devoted shortcut to be extraordinarily helpful.
- Ctrl (Cmd)+ Shift + C – Activate the Copy Settings selectors.
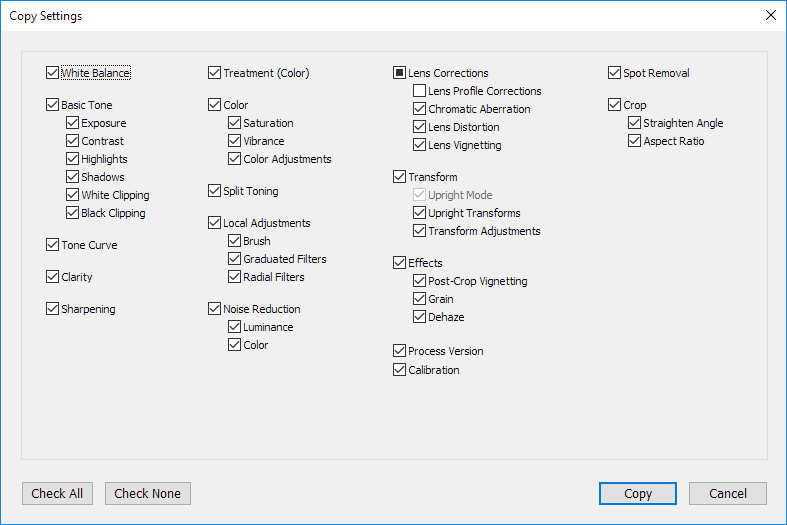
- Ctrl (Cmd) + Shift + V – Paste chosen Growth Settings to the chosen photos.
- Ctrl (Cmd) + Shift + V – Paste Settings From Earlier. If you don’t use Ctrl + Shift + C to repeat to the selective parameter, Lightroom will copy all the event settings from the beforehand chosen picture.
Crop Software
The Crop Overlay Software is considered one of my most used instruments in Lightroom and is the start line for each single picture I edit. When I’m completed modifying, I additionally create completely different crop variations for Instagram and Pinterest.
- R – Activate Crop Software from any module
- When I’m within the Library Module culling newly imported photos, I usually wish to see whether it is attainable to enhance the composition by cropping it in a different way. By utilizing the “R” shortcut, it concurrently takes me to the Develop Module and prompts the Crop Overlay Software.
- X – Rotate Crop
- Lightroom doesn’t make it simple to alter the crop orientation from panorama to portrait. This shortcut is a lifesaver when utilizing the Crop Software.
- Ctrl (Cmd) – Activate Straighten Software.
- A – Lock/Unlock side ratio.
Adjustment Brush Software
When Lightroom was first launched, it had very restricted selective modifying capabilities. A lot of the instruments have been designed to have an effect on your complete picture and, with the intention to have an effect on a selected space of the photograph, you needed to soar to Photoshop. However with each new replace, selective modifying grew to become extra highly effective and complex. Now, with the Adjustment Brush Software, you possibly can create refined masks that have an effect on solely particular areas of the picture.
- Ok – Activate the Adjustment Brush software.
- Alt – Switches from Brush to Eraser
- That is a particularly helpful shortcut when fine-tuning the choice.
- O – Present/Disguise Masks Overlay
- This reveals the realm affected by the modifying software.
- ] and [ – Increase/decrease the brush size
Spot Removal Tool
I use the Spot Removal Tool quite a lot. It rarely matters if I am editing a landscape, cityscape or portrait, there is always a need for this tool in my workflow.
Although there is a dedicated shortcut (Q) to activate the Spot Removal Tool, I hardly use it. I find it easier to activate it by clicking the icon.
However, the next shortcut is extremely valuable to me.
Related: How to Boost Color Intensity in Lightroom
When you start stumping with the Spot Removal Tool, Lightroom automatically chooses the sample area. In most cases, it does an exceptional job but, when it fails, the next shortcut comes into play.
- “/” – This shortcut forces Lightroom to use a different area for sampling
- H – Hides all Spot Removal Pins for an unobstructed view.
- ] and [ – Increase/Decrease the brush size
Here is my Spot Removal workflow
After activating the tool, I immediately use the “H” shortcut to make sure all the pins are hidden. Next, I use the Shift + Tab shortcut to hide all the panels and get the biggest possible image view. I start stamping areas I want to clean and, if/when I am not happy with the result, I use the “/” shortcut to force Lightroom to use a different area for sampling.
Display All Shortcuts
And finally, there is the mother of all shortcuts. By using it, you can display all available shortcuts.
Ctrl (Cmd) + / – Displays the complete list of shortcuts for the module you are currently working in.

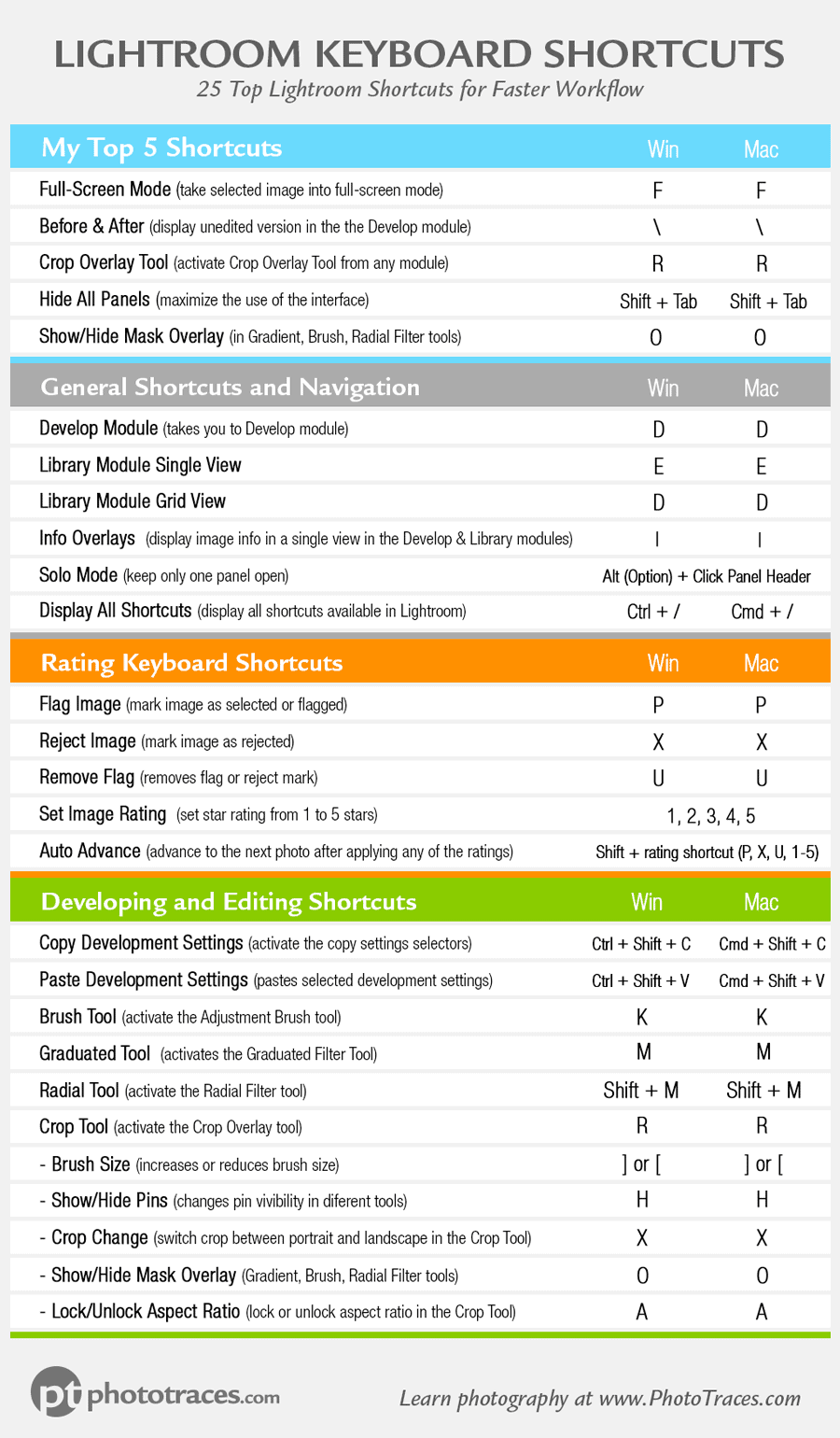
Your Turn
Please share with us your favorite and most used Lightroom keyboard shortcuts.

